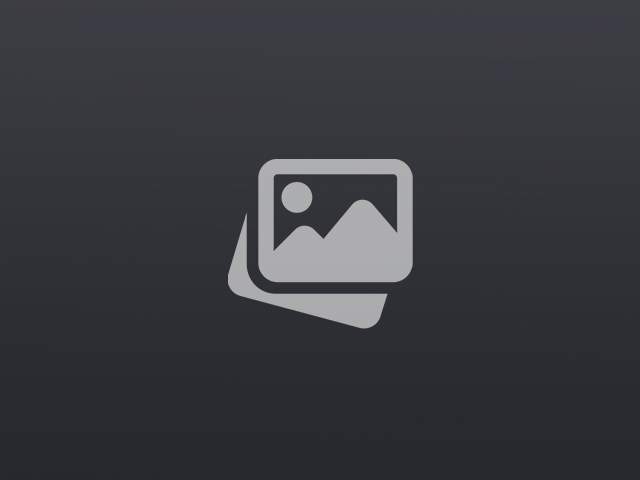In the last few years, laptop HDMI in have become increasingly popular since more and more devices are connecting to TVs and monitors via HDMI. Many gamers and programmers now use laptops with multiple monitors. For that, laptops with HDMI ports will be needed.
HDMI ports allow users to connect their laptops to larger screens so they can watch movies and play games on them. Your laptop’s display will be delivered to another monitor via the port. For PS4 and Xbox 360, you need external devices in addition to your laptop screen to work as an external monitor.
HDMI
HDMI stands for High Definition Multimedia Interface. It is used to transmit high-resolution audio and video signals over a single cable. It also supports Dolby TrueHD, DTS-HD Master Audio, and 3D video formats. The system does not require an external audio input device and cable, as it is an exclusive Audio/Video Interface.
There are dozens of products that utilize this standard, including TVs, monitors, laptops, and projectors. As bi-directional cables, you can connect either end of the cable to an HDMI input or output.
Most laptops have HDMI output ports. An external monitor or TV can be used to receive audio and video from a laptop. Signals from them are not received from an external source.
What Is the Need for a Laptop with HDMI Ports?
Having an HDMI port in your laptop will allow you to connect it to an HDTV, monitor, or projector.
Ports like this are rare. However, you can use it for presentations and gaming. You don’t have to worry about an HDMI port if your laptop does not have one. It is possible to add one through a dongle or external graphics card and still get the same benefits. You may not need one as often if you have a tight budget. If you don’t need to connect your laptop to an HDTV, don’t spend more on a new laptop.
HDMI ports can be distinguished into two types HDMI in and HDI out.
HDMI in vs. HDMI out: what’s the difference?
HDMI in (HDMI inputs)
In many home theater receivers and digital TVs, HDMI In can be found. A/V receivers, Blu-ray players, and game consoles use HDMI In to digitally transmit audio and video from their HDMI outputs to the inputs.
HDMI out (HDMI outputs)
An HDMI out “feeds” audio and video signals into an HDMI input, which receives and processes them. HDMI outputs from Blu-ray players, for example, can be connected directly to HDMI inputs on A/V receivers or TVs.
Creating an HDMI connection
An HDMI cable is required to connect HDMI input to output, which allows high-resolution audio and video to be transmitted simultaneously. The cables are connected by plug connectors, which typically feature 19 pins. HDMI cables do not have male/female or left/right channel issues, as both ends of the cable are terminated with plugs that can be connected to HDMI inputs and outputs.
HDMI Cable Types

- Standard (Category 1)
- Standard with Ethernet
- High Speed (Category 2)
- High Speed with Ethernet
- Category 3 (4K)
- Category 3 (8K)
Identifying HDMI Out or HDMI In
Identify the HDMI out port on the audio/video device and the HDMI in port on the TV or monitor.
- View the connection ports on the side or at the back of the television.
- A series of ports can be found by looking for the letters “HDMI.”
- An HDMI in port’s label will be “In” or it may be marked with a label such as “Direct Input 1” or “Direct Input A,” whereas an HDMI out port will be labeled “Out” or may be marked with a label such as “Output 1” or “Output A.”.
- If you wish to connect an audio or a video component to the television, repeat the same steps.
What is the HDMI in on laptops?
HDMI in or HDMI inputs allow you to connect your laptop to other devices, such as Blu-ray players or audio receivers.
Your laptop, your local hard drive, or another device will be able to access any media file you have on it. It doesn’t matter if you don’t own an external device. A laptop HDMI in, however, can be useful.
For example, when you are using public Wi-Fi and need to view a movie or listen to music over speakers rather than headphones. Laptops’ HDMI ports can be connected to monitors and speakers without additional equipment. Using a laptop always requires an HDMI port.
There are very few laptops with HDMI in, and most laptops only have HDMI out ports. In reality, they were manufactured by Alienware, and they’re no longer produced. You can always purchase a converter if you need an HDMI in.
On laptops, HDMI in is used for what purpose?
Laptops and other secondary displays have HDMI in that serve similar purposes.
- Video streams are transmitted uncompressed and of high quality through this input.
- Your laptop becomes a monitor by receiving a video signal via HDMI in port or a gaming capture device, instead of transmitting it.
- You will only be able to view the video signal on your laptop’s screen once your laptop is connected.
Where can I find out whether my laptop has HDMI In?
There are very few laptops on the market with this configuration and functionality, so it should be fairly easy to tell.
- HDMI In is standout feature. Devices don’t come with them unless you search for them.
- On the other hand, laptops HDMI in will probably advertise this feature on their specification pages or as part of their product value proposition. Make sure your laptop has an HDMI in it by checking its specifications on the manufacturer’s website.
- Your laptop may also have two HDMI ports. It is rare to see one port with an input label and the other with an output label.
- On your laptop, the HDMI port is located on one of its sides. You may find it next to your HDMI output port, USB port, or DisplayPort.
- To distinguish HDMI in from HDMI out, the manufacturer will always use a marker. Your HDMI output should not be used as input. You may damage your computer if you do this.
- An HDMI port with no label is likely an output port. Labels are provided on all HDMI input ports to avoid confusion and damage.
Is it possible to turn my HDMI output into an input?
HDMI outputs cannot be converted into input ports. It is also not possible to reverse this on your laptop’s motherboard. You can only use your HDMI In in one way, due to its hardware design.
This problem can, however, be solved in other ways. The functionality of an HDMI in can always be replicated using a game capture device. They convert HDMI signals into USB formats that are compatible with your laptop. Game capture devices do not allow you to use any other functions on your laptop. Your laptop will not be able to run any programs or perform any tasks.
This allows you to use your laptop screen as a secondary screen for recording video from devices like your PS4, PS5, and Xbox. These capture devices are quite affordable compared to a laptop with an HDMI in. Buy a laptop with HDMI in if you can afford it.
HDMI In is available on which laptops?
HDMI In is most commonly found on old Alienware laptops. They are as follows:
Alienware:
- The M17x R3 was manufactured in 2011
- The M18X was manufactured in 2011
- The M17x R4 was manufactured in 2012
- The M18X R2 was manufactured in 2012
- The 17 R1 was manufactured in 2013
- A total of 18 were manufactured in 2013.
You can still find these devices on the internet if you look hard enough, but they are obsolete by modern standards.
How can a laptop be used as an external screen?
If your laptop does not support HDMI-in, you cannot use it as a second display, but there are a few interesting hacks you can consider. The Windows 10 operating system has a number of ways for users to connect two devices together so that they can be used as external displays.
- It would be easiest to use Windows 10’s Miracast support. You can probably use either your laptop or PC as a wireless display if both of them are connected to the same Wi-Fi network.
- You can do this by opening the Windows 10 Display Settings (search in the taskbar) and selecting Projecting to this PC. The option “Always On” will be available if the feature is supported. Your laptop and PC both need to have this setting enabled.
- Open the projection menu by pressing Windows + P, then select “Connect to a Wireless Display” to find your laptop. This will enable your laptop to function as a second monitor, and you can adjust the resolution, orientation, and other display settings.
- Another option is to use third-party programs, such as SpaceDesk. Wi-Fi is required for these programs, however. These are just a few ways to use a laptop as a second screen without HDMI cables.
4 ways to get HDMI in on your laptop
1- Video Capture Card
You can stream and record gameplay directly onto your laptop with a video capture card (VCC). The VCC connects your laptop to PS4/Xbox/etc. There is one downside to VCC: it may cause you to suffer from a game-breaking amount of lag. The quality of the VCC and the specs of your rig will determine this.
Although this is not an ideal solution, we understand that it is not a perfect one. VCCs, on the other hand, can record gameplay from older video game consoles that do not support modern streaming technologies. The VCC will also eliminate the possibility of buying a laptop with HDMI in.
2- Miracast
Miracast allows you to add a secondary display to your laptop over the same Wi-Fi network. Wireless connectivity is required on both your laptop and your main PC in order to achieve this.
In order to make Miracast work, you may need a Wi-Fi adapter. Miracast also uses Intel HD graphics. The result may be poor compatibility and an uneven performance curve with a dedicated GPU.
However, if your rigs satisfy all Miracast requirements perfectly, then you are set. You just need to make sure Projecting to this PC is enabled in their System settings. So, your laptop and main PC can communicate and connect successfully. Your portable rig will serve as an external monitor in the long run.
3- Space Desk
Unlike Miracast, Space Desk is a third-party application. In spite of that, it is less likely to cause compatibility issues. You can easily convert your portable rig into an extended screen within minutes after downloading Space Desk Drive and Space Desk Viewer to your primary PC. In this way, you will no longer have to worry about how to get HDMI In on a laptop.
4- In-home streaming with Steam
Steam In-Home Streaming is the best solution for streaming your Steam account games to your laptop. You do not need a laptop HDMI in for this method, and it is simple and straightforward. With just a few clicks, you can pair your rigs by logging into your account, downloading the app, and getting them connected.
It is important to note, however, that In-Home Streaming does not come without disadvantages. During competitive gaming, you may experience a drop in latency, which will affect the gameplay experience negatively. On the bright side, you will be able to use your laptop with older specs as an external monitor without any issues.
Other than that, you may have to settle for an outdated laptop, a monitor, or an all-in-one computer.
Is it possible to add HDMI In to your laptop?
The first step is to find an embedded display controller board that features an HDMI-in port. The board must therefore be compatible with the 30-pin low-voltage differential signaling connector on your laptop. You will also need an external power adapter to make this work. To house your new HDMI input feature, you may also want to consider getting a custom 3D-printed casing.
Your laptop will now have a fully functional HDMI-in feature once you have rearranged and connected all the bits and pieces. Thus, you will be able to use a laptop HDMI in now.
The best laptops with HDMI ports in 2022

- Apple MacBook Pro (15.4-inch)
- Dell XPS 15 9560
- Dell XPS 13
- HP mоvе 14
- HP Spectre x360 15t
- Lenovo ThinkPad X1 Yoga
- Lenovo Flex 14
- Razer Blade Stealth
- Asus TUF FX504GE
- Asus VivoBook 15
- Acer Aspire S 13
- Acer Aspire E 15
- ASUS ZenBook Flip 14 TP401NA
- Samsung Notebook 9 NP900X5N-X01US
- LG Gram 15Z970-GA50K